삼성 스마트뷰 구형 갤럭시탭 세컨드스크린 보조모니터 무료 사용하기
삼성 갤럭시에는 스마트뷰라는 무선디스플레이 연동 기능이 있습니다. 이 기능을 통해서 갤럭시를 보조 모니터로 만들 수 있는 기능이 있는데 갤럭시탭 S7부터 가능하도록 기능 제한이 걸려있었죠. 하지만 갤럭시탭 S6, 또는 S6 라이트처럼 오래된 구형 태블릿에서도 세컨드 스크린으로 보조 모니터로 사용할 수 있는 방법이 있어서 소개드릴게요
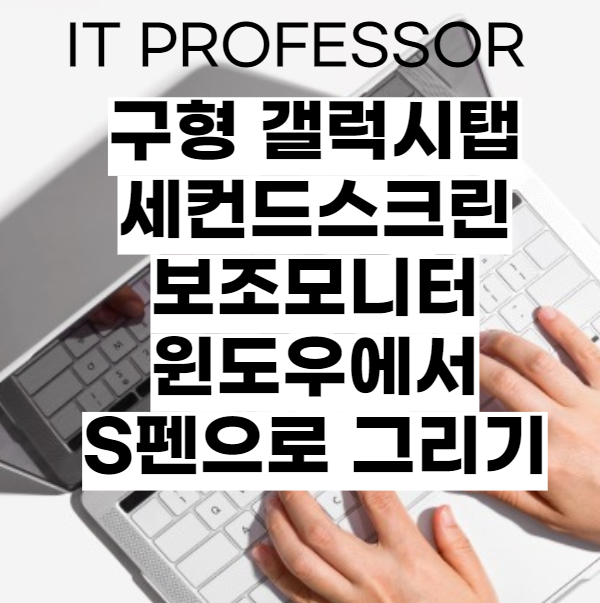
갤럭시탭 세컨드스크린
삼성전자 공식적인 답변에 따르면 갤럭시탭 S7 이후 모델에서만 정식으로 세컨드 스크린 기능을 제공한다고 답변하고 있습니다. 하지만 서드파티 앱에서도 충분히 잘 돌아가는 기능이었기 때문에 마케팅 상으로 급 나누기로 강제로 막아놨다는 비난을 들어야 했습니다
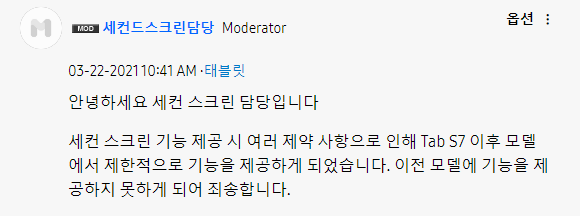
정식 세컨드스크린이 가능한 모델은 아래 표와 같습니다
| 갤럭시탭 S7 FE | SM-T730 / T735 / T736 |
| 갤럭시탭 S7 / S7 + | SM-T870 / T875 / T970 / T975 / T976 |
| 갤럭시탭 S8 / S8+ /S8 ULTRA | SM-X700 / X706 / X800 / X806 / X900 / X906 |
| 갤럭시탭 S9 / S9+/ S9 ULTRA | SM-X710 / X716 / X810 / X816 / X910 / X916 |
개발자 모드 옵션
하지만 개발자 모드를 통해서 구형 갤럭시탭 S6나 S6 LITE 이하 모델에서도 세컨드 스크린을 비공식적으로 이용할 수 있는 방법이 있습니다
그렇다면 이 숨겨진 기능을 어떻게 활성해하여서 이용할 수 있을지 차근차근 설명드릴 테니 잘 따라오세요!
갤럭시탭 - Smart View
우선 갤럭시탭에서 Smart View 메뉴를 찾아야 합니다
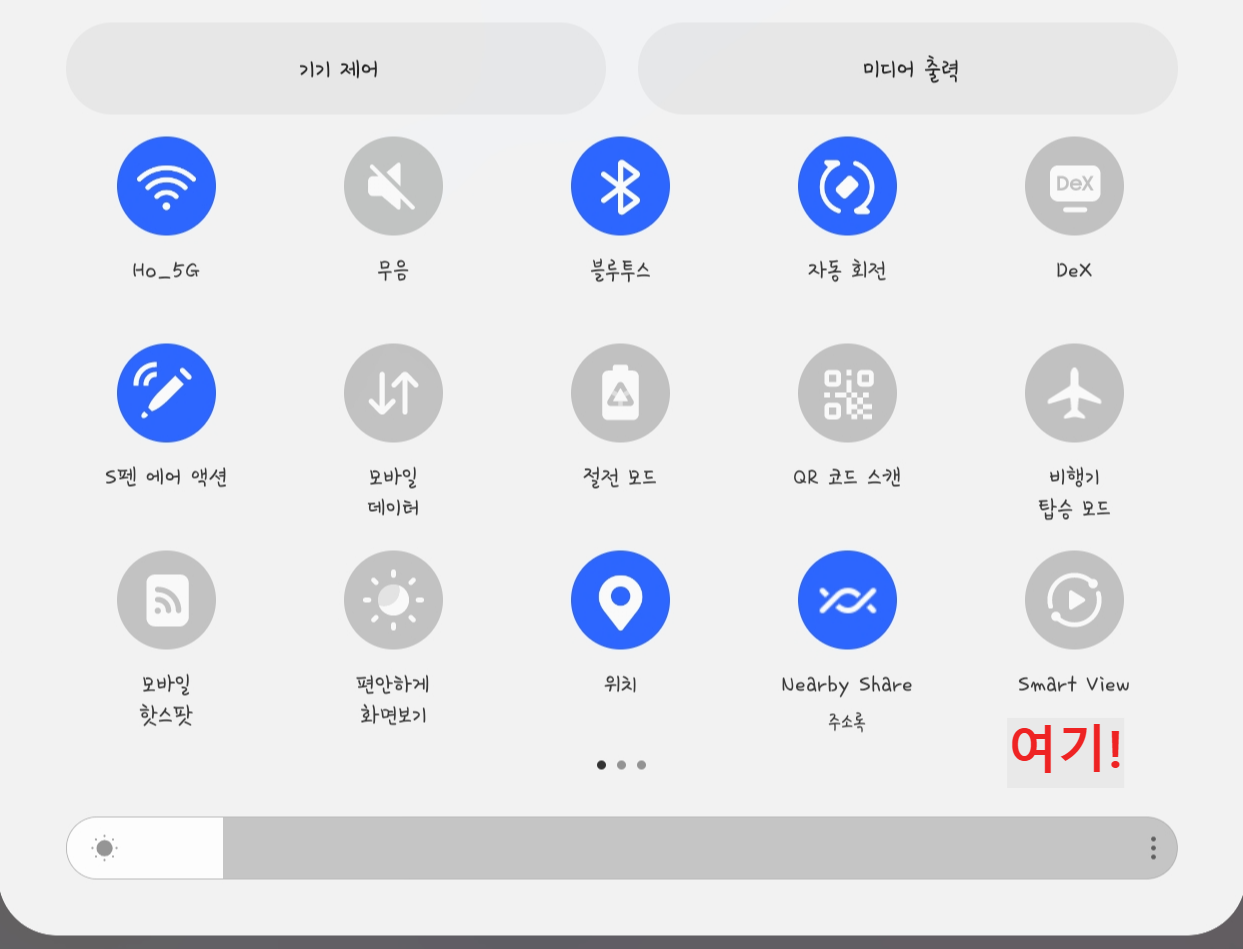
Smart View 아이콘을 찾아서 길게 오래 누르고 있으면 Smart View 설정 화면으로 들어갑니다
다음 Smart View 앱 정보를 찾아야 합니다
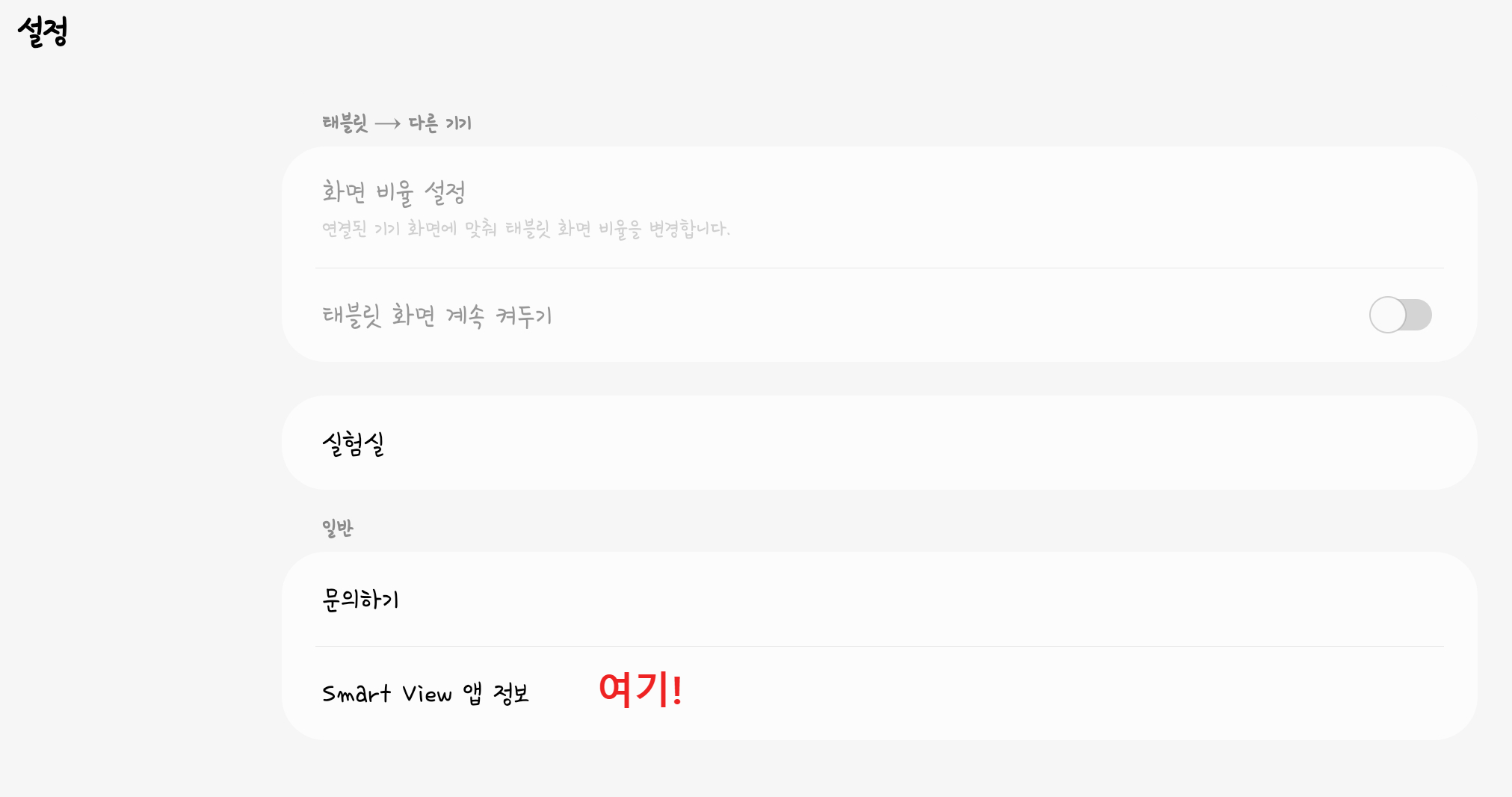
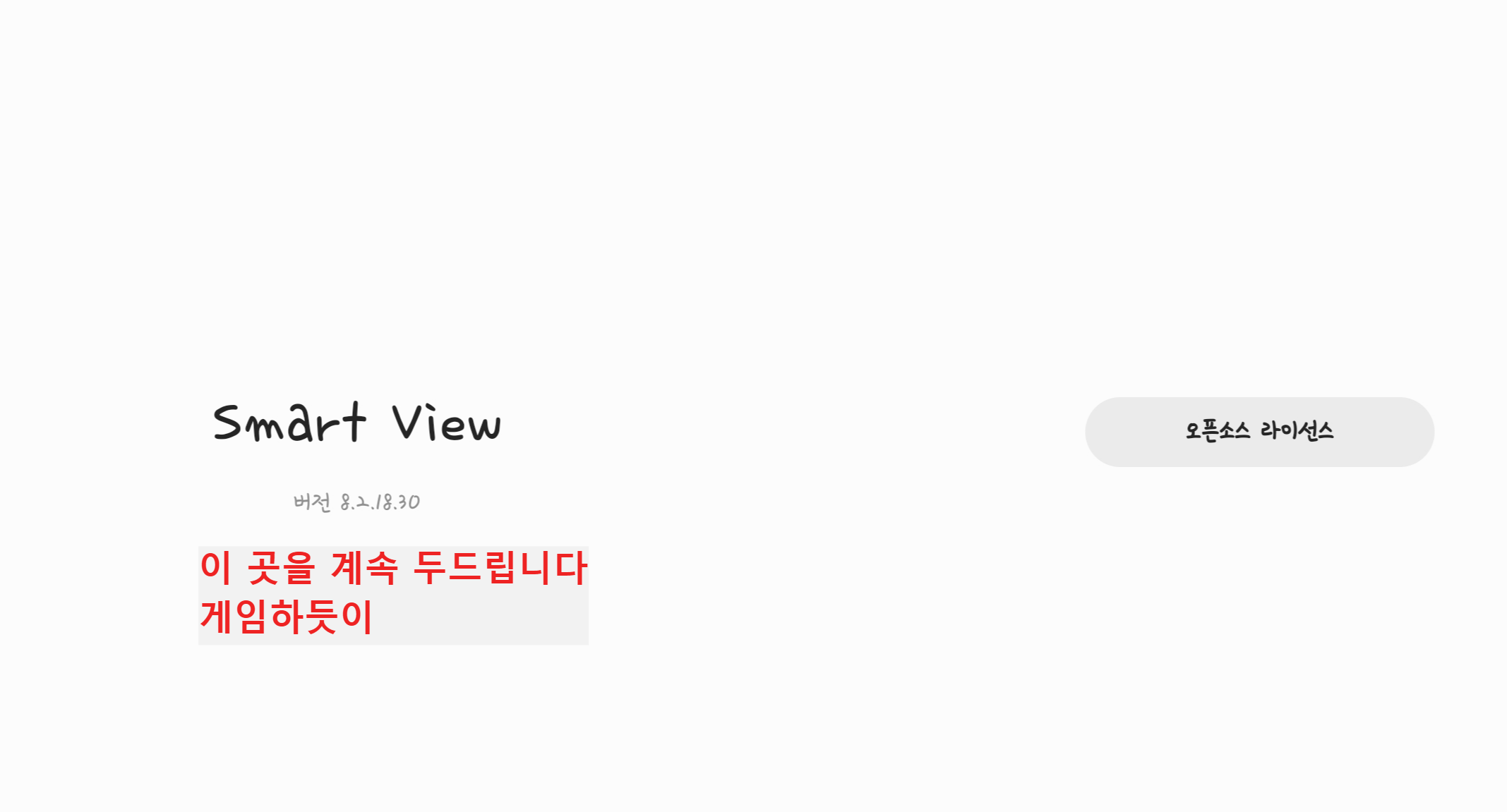
그럼 갑자기 Smart View Developer Option 화면이 뜨면서 개발자 모드 옵션이 활성화됩니다
여기서 바로 Start Second Screen 메뉴가 우리가 찾던 그 메뉴입니다
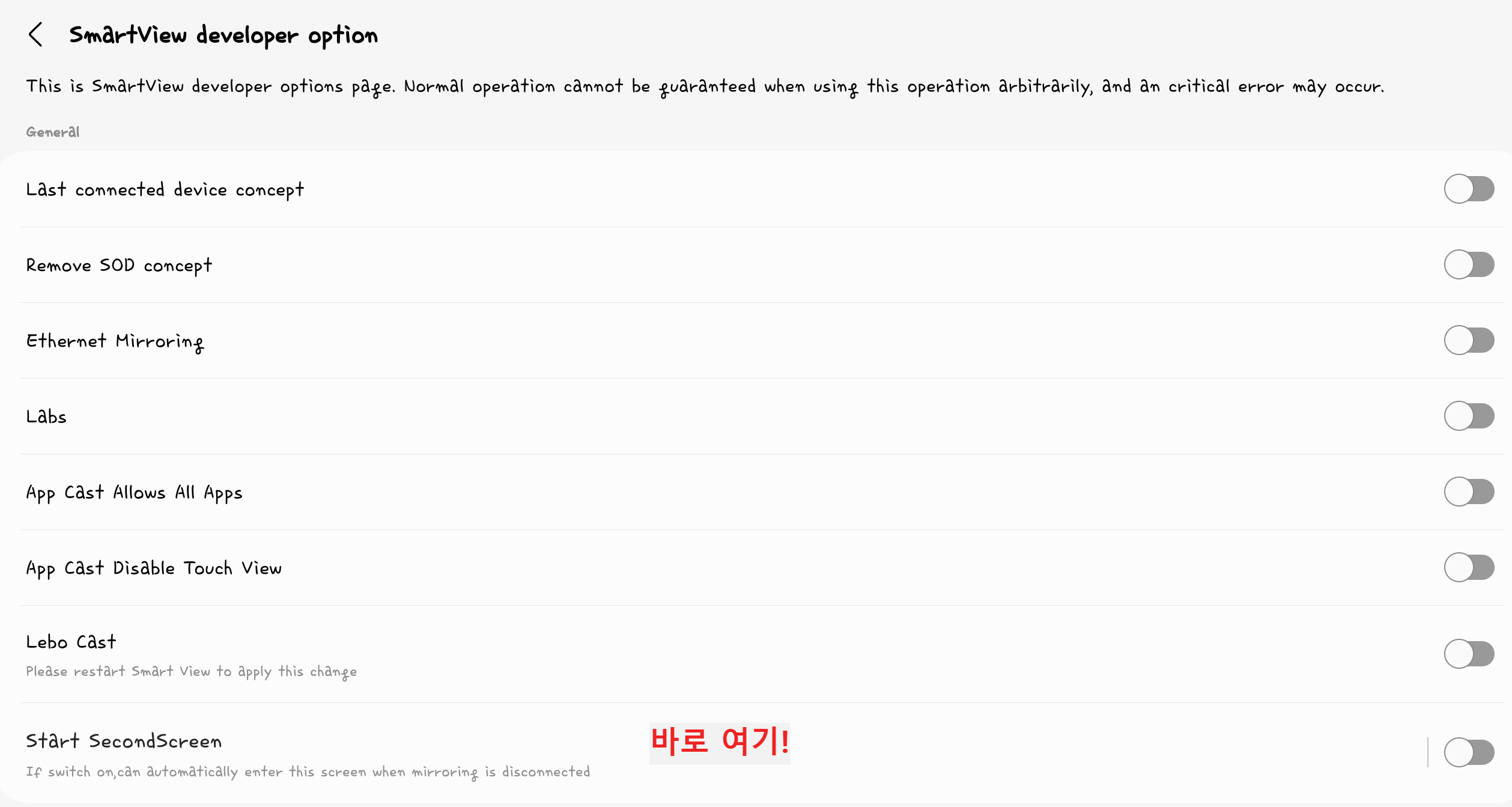

저 버튼을 활성화만 해서는 기능이 살아나지 않고 Start Second Screen 글씨를 눌러서 들어가야만 합니다
세컨드 스크린이란 화면이 뜨면서 Windows PC와 추가 디스플레이로 사용할 수 있습니다라는 문구가 보입니다

여기서 연결할 모드가 있습니다
게임/드로잉 모드는 응답속도가 좀 더 빠른 모드, 동영상은 영상이 끊기지 않게 하는 모드인 것 같은데 사실 큰 차이는 못 느꼈습니다. 가장 중요한 것은 네트워크 환경인데 동영상을 주로 볼게 아니라면 그냥 게임/드로잉 모드로 하는 것을 추천드립니다. 애초에 태블릿으로 보조 모니터를 사용하는 이유는 필기 기능을 활용하려고 했던 이유가 크니까요
윈도우 PC에서 세팅하기
태블릿 세팅이 끝났다면 윈도우 컴퓨터로 이동하여 세팅을 하여야 합니다만 아주 간단합니다
- "윈도우" + "K"를 누르면 무선디스플레이 연동하는 메뉴가 나옵니다
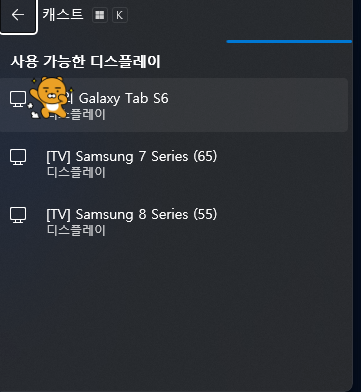
여기에서 갤럭시탭 S6를 누르기만 하면 바로 보조모니터가 되어 윈도우 화면이 뜨게 됩니다
여기서 몇 가지 추가 TIP이 있습니다
갤럭시탭의 터치 필기 기능 활용하기
윈도우 + K를 눌렀을 때 체크 한 번만 하면 가능합니다
" 이 디바이스의 마우스, 키보드, 터치식 및 펜 입력 허용"
이 메뉴가 활성화되면 태블릿에서 터치하거나 또는 S펜이 입력도구가 됩니다
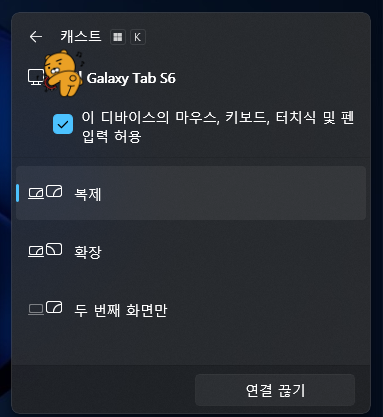
또한 '복제' 모드로 사용하면 동일한 화면이 띄우게 되고 확장을 눌러야 보조 모니터로 활용하기 좋습니다
확장 보조 모니터 화면 배치하기
확장 모드가 되어 보조모니터가 되면 화면 배치가 필요합니다
갤럭시탭이 모니터의 왼쪽에 있으면 마우스를 왼쪽으로 돌려서 화면 이동이 되어야 편할 텐데
마우스를 오른쪽으로 돌려야 화면이 간다면 직관적이지 않고 오히려 방해가 될 테니까요
우선 바탕화면에서 오른쪽 클릭을 하면 '디스플레이 설정' 메뉴가 있습니다
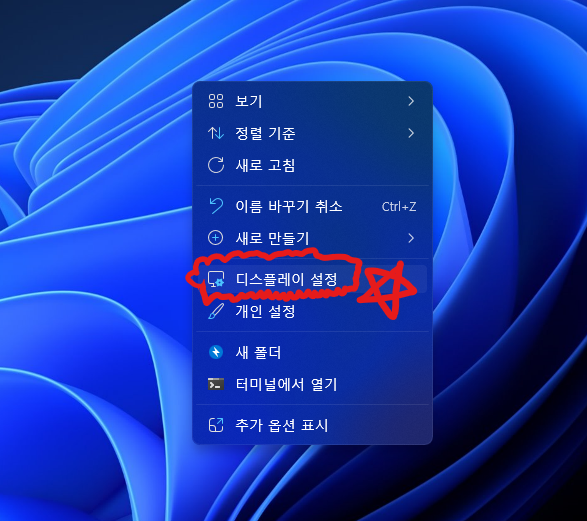
이 메뉴를 눌러서 디스플레이 설정에 들어가면 보조 모니터의 위치를 조정할 수 있습니다
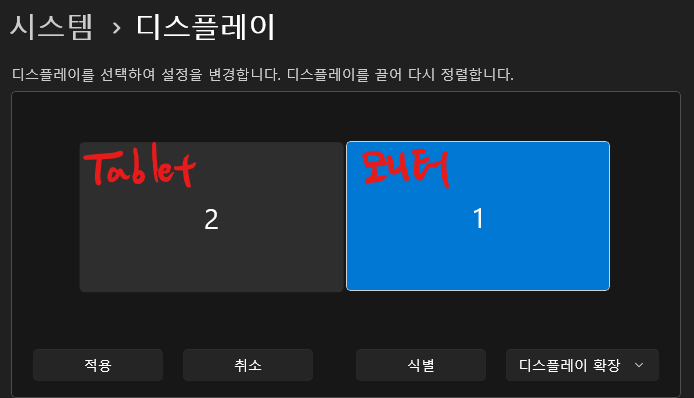
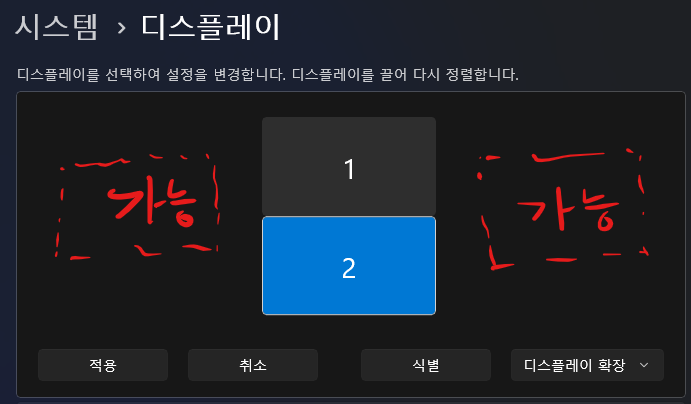
왼쪽 오른쪽 위아래 대각선 어디든 내가 원하는 곳으로 세팅이 가능합니다
결론
정식지원이 아니라 조금 귀찮은 면이 있지만 실제로 구동해 보면 나쁘지 않은 성능을 보여줍니다
생각보다 반응 속도면에서 나쁘지 않게 사용할 수 있지만 네트워크 환경에 따라서 느릴 수도 있습니다
회사에서 사용할 때보다 집에서 사용하니 훨씬 속도가 빨랐습니다
갤럭시탭 S6는 성능은 현역급이지만 이런 소소한 기능이 빠져서 중고로 처분을 생각했지만 이런 기능으로 일종의 와콤 타블릿처럼 필기나 보조 모니터로 활용할 수 있게 되어서 생명 연장이 되었네요
다만, 배터리가 순삭 당하는 것을 보실 수 있기 때문에 전원선 연결을 주의하세요!
에어드랍 퀵쉐어 난 안돼! 구글 Nearby PC 해봐
안녕하세요 왕코삼촌이에요 애플은 에어드랍!, 삼성전자는 퀵쉐어! 가 있습니다 무선으로 이런 기기 저런 ...
blog.naver.com
추가로 태블릿의 자료를 PC로 옮기고 싶을 때 USB 선이 없이 빠르게 연결할 수 있는 Nearby PC를 이용하면 쉽고 빠르게 가능합니다
삼성전자 노트북이 아니더라도 모든 PC에서 가능한 구글에서 만든 에어드롭이니 참고하세요!
주의 사항
정식지원이 아니므로 기능을 원할 때마다 반복해야 합니다
ONE UI (삼성 업데이트) 버전이 5.0이 되면 비밀번호가 걸려있습니다
- #00rtsp00
ONE UI 5.1.1이 되면 개발자 모드가 없어졌습니다. 따라서 이 기능을 필요로 한다면 업그레이드하지 마세요
[같이 보면 도움이 되는 포스팅 모음]
에어드랍 퀵쉐어 난 안돼! 구글 Nearby PC 해봐
안녕하세요 왕코삼촌이에요 애플은 에어드랍!, 삼성전자는 퀵쉐어! 가 있습니다 무선으로 이런 기기 저런 ...
blog.naver.com
굿노트 6 업데이트 윈도우 무료체험 다운로드
굿노트6 업데이트 되었습니다. 굿노트5 대비해서 인공지능 글 쓰기 기능과 플랫폼 확장이 가장 큰 차이점입니다. 굿노트하면 아이패드의 필수설치해야 할 유료 어플이었습니다. 하지만 이제는
itprofessor.tistory.com
갤럭시북 삼성 Update 노트북 초기화 드라이버 다운로드 한방 세팅 끝
갤럭시북 삼성전자 제품을 구매하셨다면 삼성 Update App 설치하나로 모든 필수 세팅이 끝나는 꿀팁이 있습니다. 삼성전자 노트북이나 데스크탑을 구매하셨다면 보통은 윈도우를 포함해서 구매하
itprofessor.tistory.com
미카미 유아 남자들의 IT 선생님 은퇴와 브랜드 사업가
미카미 유아는 아주 유명한 일본의 AV 배우다. 본명은 키토 모모나로 원래 아이돌 그룹의 멤버로 활동하다가 AV 배우로 전향. 미카미 유아 예명으로 활동하면서 대박이 났다. 원래부터 아이돌이
itprofessor.tistory.com






